
http://wzero3.iinaa.net/
WILLCOM D4 徹底レビュー 特別編
WILLCOM D4 HDD換装3 「リカバリDVDでリカバリ」
スポンサード リンク

http://wzero3.iinaa.net/
WILLCOM D4 徹底レビュー 特別編
WILLCOM D4 HDD換装3 「リカバリDVDでリカバリ」
スポンサード リンク
さて、今回は前回換装したWILLCOM D4の80GBHDDに、リカバリDVDを使ってOSを再インストールしてみたいと思います。
ただし、くどいようですがWILLCOM D4の本体の分解をするとメーカーの保障が切れてしまいます。
分解してトラブルが起こっても僕は一切責任は取れませんので、あくまで自己責任でお願いしますね。
まだ、分解されていない方はそのことをもう一度よく考えてから分解作業をおこなって下さい。
ではまず、WILLCOM D4にACアダプターをつけて、DVDドライブを接続し、このコーナーで最初に作ったリカバリDVDも用意しておいてください。
また、W-SIMやmicroSDなど、余計な物はすべて外しておきましょう。
リカバリDVDでリカバリ
「セットアップユーティリティの設定」
では、最初にセットアップユーティリティの設定を初期値に戻します。
1.jpg)
WILLCOM D4の電源を入れ、画面の左下に「<F2> to enter System Configuration.」と表示されたらすぐにキーボードで「Fn」+「2」を押し続けて下さい。
セットアップユーティリティ画面が表示されるまで押し続けします。
1.jpg)
このようなセットアップユーティリティ画面が表示されたら、「→」キーで白丸の部分を移動させ、「Exit」メニューを選択。
1.jpg)
「Exit」メニューを表示したら…
1.jpg)
「↓」キーで「Load Setup Defaults」(すべての項目を初期値に戻す)を選択し「Enter」キーを押します。
1.jpg)
「Load Setup Defaults?」(設定を初期値に変更しますか?)と確認されるので「Yes」が選択されていることを確認し「Enter」キーを押します。
「リカバリDVDから起動するための設定変更」
次に、リカバリDVDから起動するための設定変更をおこないます。
まず、WILLCOM D4にDVDドライブを取りつけ、リカバリDVDの1枚目をセットしてください。
(もしDVDドライブの蓋が開かない場合は、DVDドライブの説明書などを参考にDVDドライブの蓋を強制的に開けDVDをセットしてください。)
1.jpg)
「→」キーで「Boot」を選択。
1.jpg)
「↓」キーで「1st boot device」を選択し「Enter」キーを押します。
1.jpg)
「↓」キーで「USB CD-ROM」を選択し「Enter」を押します。
1.jpg)
「↓」キーで「3rd boot device」を選択し、「Enter」キーを押します。
1.jpg)
「↑」キーで「Hard Disk」を選択し「Enter」キーを押します。
1.jpg)
「→」キーで「Exit」メニューを選択し「Exit Saving Changes」 (設定内容を保存して終了)が選択されていることを確認し「Enter」キーを押します。
1.jpg)
「Savis Configuration Changes and Exit Now?」(設定を保存して終了しますか?)と表示されたら「Yes」が選択されていることを確認して「Enter」キーを押します。
「再インストール」
つづいてリカバリDVDからHDDの環境の再インストールがはじまります。
1.jpg)
再インストールが自動的にはじまります。
1.jpg)
リカバリ ユーティリティが起動したら「次へ」をクリック。
1.jpg)
「リカバリ開始」をクリック。
1.jpg)
警告が出るので内容をよく読み続行しても構わない場合は「OK」をクリック。
(HDD換装の場合はもともとHDDには何も入っていないので気にすることもありませんが^^;)
1.jpg)
DVDドライブが開き、「リカバリディスク2をドライブに入れてください。」と表示されたら…
1.jpg)
1枚目を取り出し、2枚目をセットし「OK」をクリック。
1.jpg)
再びリカバリがはじまります。
1.jpg)
もう一度DVDが開き「リカバリディスク3をドライブに入れてください。」と表示されたら2枚目を取り出し…
1.jpg)
3枚目をセット、「OK」をクリックします。
1.jpg)
再度、リカバリーがはじまります。
1.jpg)
「復元完了」の表示が出たら「OK」をクリックして再起動させます。
「Windowsのセットアップ」
再起動したらWindowsのセットアップ画面が表れるので、この時リカバリDVD3を取り出してください。
(DVDドライブ自体はセットアップが完了してから取り外したほうがいいでしょう。)
1.jpg)
WindowsのセットアップについてはWILLCOM D4 徹底レビュー1「初期設定」で解説していますのでここでは省略させてもらいますね。
HDDの換装やリカバリをされるような方はすでに一度セットアップをしているはずなので問題ないでしょう(笑)
なお、僕の環境ではD4専用のがガジェット「D4 Status Moniter」のインストールがはじまらなくて少し悩みましたが、これはあとからD4を再起動したらインストールがはじまりました。
Windowsのセットアップが完了したら、WILLCOM D4に付属していたCD-ROMからOffice Personal 2007 とOffis
PowerPoint 2007も必要に応じてインストールしてください。
(Office Personal 2007 とOffis PowerPoint 2007は必要なければインストールしなくても構いませんが…)
「使用するメールソフトをWindowsメールに設定する」
セットアップとOfficeソフトのインストールが終わったら使用するメールソフトをWindowsメールに設定しておきます。
1.jpg)
WILLCOM D4の「スタート」→「コントロールパネル」をクリック。
1.jpg)
「プログラム」をクリック。
1.jpg)
「既定のプログラム」をクリック。
1.jpg)
「既定のプログラムの設定」をクリック。
1.jpg)
「Windowsメール」をクリック。
1.jpg)
「このプログラムを既定として設定する」をクリックし選択し…
1.jpg)
左下の「OK」をクリック。
これでWindowsメールが既定のメールソフトに設定されました。
「セットアップユーティリティの設定を初期値に戻す」
最後にセットアップユーティリティの設定を初期値にもどしておきます。
一端、WILLCOM D4をシャットダウンしてください。
10秒以上待ってから電源ボタンを押してWILLCOM D4を起動。
画面の左下に「<F2> to enter System Configuration.」と表示されたらすぐにキーボードで「Fn」+「2」を押し続けて下さい。
セットアップユーティリティ画面が表示されるまで押し続けします。
(以下、このページの一番最初におこなったことと同じですので文字だけで説明させてもらいますね^^;)
セットアップユーティリティ画面が表示されたら、「→」キーで「Exit」メニューを選択。
「Exit」メニューが表示されたら、「↓」キーで「Load Setup Defaults」(すべての項目を初期値に戻す)を選択し「Enter」キーを押します。
「Load Setup Defaults?」(設定を初期値に変更しますか?)と確認されるので「Yes」が選択されていることを確認し「Enter」キーを押します。
以上で、セットアップユーティリティの設定が初期値に戻りました。
「領域確保とフォーマット」
さて、WILLCOM D4の「スタート」→「コンピュータ」を開き、換装したHDDを確認してみましょう。
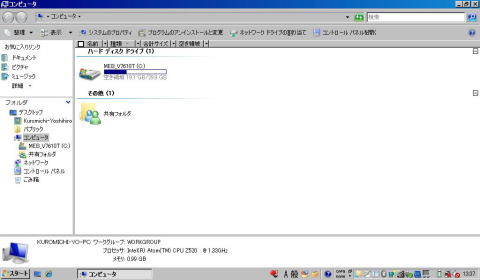
なんと、80GBに換装したはずなのに、30GBに減ってしまっています(笑)
じつは、HDD換装、リカバリ後の構成は、「リカバリ領域 1GB(EISA構成)」、「Cドライブ30GB」、「リカバリ領域 43,53GB(EISA構成)」となっていて、「コンピュータ」上からはリカバリ領域を確認できないのです。
「コンピュータ」上から確認できない領域を見るには「管理ツール」を使います。
2.jpg)
「スタート」→「コントロールパネル」をクリック。
1.jpg)
「システムのメンテナンス」をクリック。
1.jpg)
画面をスクロールして一番下の「管理ツール」の「ハード ディスク パーティションの作成とフォーマット」をクリック。
1.jpg)
警告が出たら「続行」をクリック。
1.jpg)
「ハードディスクの管理」画面ですべての領域が確認出来ます。
たぶん、みなさんの換装した80GBHDDも白丸の部分が「リカバリ領域 1GB(EISA構成)」、「Cドライブ30GB」、「リカバリ領域 43,53GB(EISA構成)」になっているはずです。
もちろんこれではHDDを換装した意味がないのでリカバリ領域を削除してフォーマットし使えるようにするわけですが、EISA構成の領域は普通の方法では削除出来ないのでDOSのdiskpartで削除します。
(ちなみにリカバリ領域は、どのみちリカバリDVDを使って再生した場合、HDDリカバリは使えなくなるので削除しても問題はないのです。)
「EISA領域の削除」
では、「EISA構成の領域」を削除しましょう。
1.jpg)
「スタート」→「すべてのプログラム」→「アクセサリ」→「ファイル名を指定して実行」をクリック。
1.jpg)
「diskpart」と入力して「OK」をクリック。
コマンドラインからdiskpartが起動します。
「list disk 」と入力し「Enter」キーを押します。
ディスクのナンバーを確認
みなさんのWILLCOM D4でも「Disk 0」になっていると思います。
「select disk 0」と入力「Enter」キーを押し、削除したいディスクを選択します。
(もしディスクナンバーが0でなかった場合は、たとえば「1」なら「select disk 1」といった感じで数字の部分を変更してください。)
「ディスク 0」が選択されました。
「list partition」と入力、「Enter」キーを押します。
すべてのパティーションが表示されます。
「partition 2」がCドライブなのでこの部分は決して削除しないように気を付けてください。
まずは「partition 3」の44GB分を削除するので、「select partition 3」と入力、「Enter」キーを押し「partition
3」を選択しましょう
「パーティション 3」が選択されました。
(この部分は間違っていないかよく確認してくださいね^^)
「delete partition override」と入力して「Enter」キーを押しパーティションを削除します。
以上で、EISA構成の領域「partition 3」が削除されました。
コマンドラインを閉じて、もう一度「「ハードディスクの管理」画面を開いて確認してみましょう。
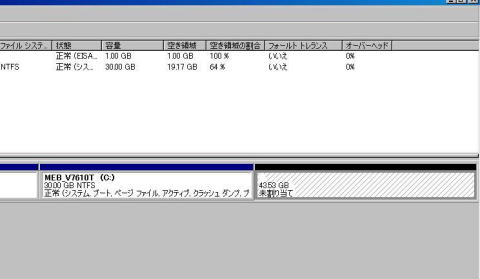
このように、43,53GBの部分が未割り当てになっているはずです。
あとはこの未割り当ての部分をフォーマットすればいいだけですが、この時にパーティションをどのように区切るかよく考えておいてください。
もしこのまま43,53GBをフォーマットすればCドライブが30GBになり、新たに追加されるドライブが43,53GBとなります。
そのようにする場合は、未割り当ての領域上で右クリックし「新しいシンプルボリューム」をクリック。
「新しいシンプルボリューム ウィザード」からすべての領域(もしくは一部を割り当てて)をフォーマットしてください。
もしCドライブの容量を増やしたい場合は、Cドライブの領域上で右クリックし「ボリュームの拡張」をクリック。
「ボリュームの拡張ウィザード」で割り当てたい領域を選択しCドライブを拡張します。
まあ、パティーションの変更方法についてはまた次回詳しく解説したいと思っています。
ではでは、次回こそ完結です。
スポンサードリンク
Yahoo!オークション
(Yahoo!オークションでWLIICOM D4 W-SIMなしを探す)
WILLCOM D4 HDD換装
WILLCOM D4 HDD換装1 「リカバリDVDの作成」へ
WILLCOM D4 HDD換装2 「WILLCOM D4の分解・HDD交換」へ
WILLCOM D4 HDD換装3 「リカバリDVDでリカバリ」
WILLCOM D4 HDD換装4 「HDDの領域設定・フォーマット」へ
WILLCOM D4 紹介
WILLCOM D4へ
WILLCOM D4 徹底レビュー 1「初期設定」へ
WILLCOM D4 徹底レビュー 2「液晶保護フィルム」へ
WILLCOM D4 徹底レビュー 3「Bluetooth ハンドセット WD4-BHGS」へ
WILLCOM D4 徹底レビュー 4「ウイルス対策」へ
WILLCOM D4 徹底レビュー 5「電話機能検証」へ
WILLCOM D4 徹底レビュー 6「大容量バッテリー」へ
WILLCOM D4 徹底レビュー 7「Bluetoothマウス」へ
WILLCOM D4 徹底レビュー 8「パソコン用のソフトのインストール」へ
WILLCOM D4 徹底レビュー 9「母艦パソコンとの同期」へ
WILLCOM D4 徹底レビュー 10「WILLCOM D4で動画を再生する」へ
WILLCOM D4 徹底レビュー 11「WILLCOM D4 イヤホンのノイズ対策」へ
WILLCOM D4 徹底レビュー 12「WILLCOM D4でAM/FMラジオを聴く」へ
WILLCOM D4 徹底レビュー 13「ワンセグ」へ
MapFan Navii for WILLCOM D4
WILLCOM D4 徹底レビュー 14「「MapFan Navii for WILLCOM D4」part1へ
WILLCOM D4 徹底レビュー 15「「MapFan Navii for WILLCOM D4」part2へ
WILLCOM D4 徹底レビュー 16「「MapFan Navii for WILLCOM D4」part3へ
WILLCOM D4 徹底レビュー 17「「MapFan Navii for WILLCOM D4」part4へ
WILLCOM D4 ケース紹介
WILLCOM D4 徹底レビュー 18「WILLCOM D4本革ポーチ横型ケース」へ
WILLCOM D4 徹底レビュー 19「WILLCOM D4レザーフィットスーツ」へ
WILLCOM D4 徹底レビュー 20「WILLCOM D4用革ケース ボディジャケット」へ
WILLCOM D4 徹底レビュー 特別編
WILLCOM D4の近頃の活用法(2009年5月)へ
WILLCOM D4冷却ファン静音化改造へ
WILLCOM D4の冷却ファンレス化へ
WILLCOM D4 カメラ消音化へ
WILLCOM D4 Windows7化へ
WILLCOM D4対応外部バッテリー「X-PAL AMOS」へ
WILLCOM CORE 3G「HX003ZT」レビューへ
WILLCOM D4 徹底レビュー 番外編
WILLCOM D4 Linux化ホームへ
WILLCOM 03、WILLCOM D4徹底レビュー特別編
WILLCOM 03をWILLCOM D4のBluetoothモデムにするへ
WILLCOM 03をWILLCOM D4の無線LANルータにするへ
モバイル日記ホームへ
W-ZERO3 短歌的活用術(トップページに戻る)
当サイトはリンクフリーです、どうぞご自由に。
Copyright(c) 2008 Yoshihiro Kuromichi (plabotnoitanji@yahoo.co.jp)
スポンサードリンク